あなたは、ロリポップ!レンタルサーバーを使用していて、WordPressのバックアップの方法を知りたいですか?
ロリポップ!レンタルサーバーでは、「自動バックアップ」の機能もありますが基本的に有料です。
(ハイスピードプラン、エンタープライズプランのみ無料。)
でも手動でバックアップすれば、無料で済みます。
ただし、他のブログ記事を読んでも、細かい手順までは説明されていないことが多いです。
筆者も初めてバックアップするときにはつまずいてしまいました。
今回は、初めてWordPressの手動バックアップを取りたい方向けに、操作方法をスクリーンショット付きで詳しく紹介します。
WordPressのバックアップは2段階

WordPressの更新(アップデート)を行う前に、バックアップをすることが推奨されています。
WordPressのバックアップには、データベース(MySQL)のバックアップとサイトデータのバックアップが必要です。
| データベース | MySQLという高速のデータベース管理システム |
|---|---|
| サイトデータ | WordPress本体、画像、テーマ、プラグイン |
データベースのバックアップのほうが、データ容量も少ないため早く完了します。
また、ロリポップ!サーバーの管理画面上で完結するので簡単です。
そこでまずは、データベースのバックアップ手順を紹介します。
データベースのバックアップ手順

今回は、MySQLの操作をWebブラウザ上で行える「phpMyAdmin」を使用します。
ロリポップ!の管理ページ上でも使用することができるソフトです。
まずは、ロリポップ!のユーザー専用ページ(http://user.lolipop.jp/)にログインします
▼ログインしたら、「サーバーの管理・設定」から「データベース」を選択
▼データベース画面にある「操作する」をクリック
▼続いて「phpMyAdminを開く」をクリック
▼「ユーザ名」「パスワード」「サーバの選択」をそれぞれ入力します
※「ユーザ名」「パスワード」「サーバー」は、先ほどの「データベース」の画面に記載があります
▼「phpMyAdmin」にログインしたら、左側メニューからサーバを選択します
サーバーが1つのみの場合は、そのサーバ名をクリックすればOKです
▼続いて、「エクスポート」のタブに移動
▼デフォルトの設定のまま、「実行」をクリック
▼バックアップ先のフォルダを選択し、保存します
自分でわかりやすいフォルダを作って保存すればOKです
目的のフォルダに「.sql」形式のデータがダウンロードできたら、これでデータベースのバックアップは完了です。
意外と簡単でしたね。
サイトデータのバックアップ方法

サイトデータのバックアップのほうは、ちょっと手間がかかります。
まずは、FileZillaなどのFTPソフトを用意します。
FTP(File Transfer Protocol)ソフトとは
WEBサイトを公開するときや、作成したHTMLなどのファイルをサーバーにアップロードするとき、また更新するときに使用するソフトです。
また、他にもファイルをFTPサーバにアップして他のPC(クライアント)でダウンロードするときや、ファイルを共有するときにも使用されます。
要は、サーバ上にあるサイトデータを、ローカルに保存するために使用します。
FTPソフトを使い、ロリポップ!!サーバに初回接続する場合、設定が必要となります。
設定方法は、こちらのロリポップ!公式ページが参考になるので、一度目を通しておくとよいでしょう。

なお、ユーザー専用ページから簡単にログインできる「ロリポップ!!FTP」も提供されています。
ただ、これを使用する場合はサイトデータを一度にダウンロードすることができず、1つひとつファイルを選択してダウンロード、を繰り返す必要があります。
長く運営しているブログだと、サイトデータは数百GBにも及ぶので、これは現実的ではありません。
そのため、サイト全データの手動バックアップには、外部のFTPソフトを使用することが必須です。
「FileZilla」をインストール
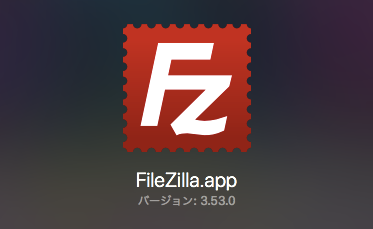
代表的なFTPソフトである「FileZilla」をダウンロードし、インストールします。
FileZillaは、こちらのオリジナルサイトでダウンロードできます。
▼画面の指示に従ってインストールが済んだら、FileZillaを起動して、サーバに接続します
▼サーバへの接続には、下図面で必要情報を入力する必要があります。
「ホスト」は「ftp.lolipop.jp」、「ユーザー」と「パスワード」は、ロリポップ!ユーザー専用ページにログイン後の、アカウント情報ページに表示されています。
ユーザー専用ページへのログイン用のID、パスワードとは異なるので注意しましょう。
▼上図に従って必要情報を入力したら、「転送モード」で「パッシブ」を選び、「接続」をクリック
▼接続できた様子が下図です。左側にローカルフォルダ、右側にサーバー情報が並んでいます
▼左側で保存先を指定し、右側の窓内で右クリック→「ダウンロード」をクリックすると、即座にダウンロードが開始されます
サイトデータが大きい場合は、ダウンロードにかなりの時間がかかるので、気長に待ちます。
▼ダウンロードが終われば完了です。「サーバーから切断」をクリックして、作業を終了します
まとめ|WordPressサイトが手動でバックアップできる!
いかがでしたか?
今回は「【ブログ】ロリポップ!レンタルサーバーでWordPressを手動バックアップする手順」をお伝えしました。
WordPressのバックアップはできるだけ頻繁にとっておき、いざというときにすぐ復元できるようにしておくと良いでしょう。
このブログでは、人生をちょっとだけお得に送るための生活改善情報を発信しています。
よろしければブックマークや、プロフィールページからTwitterのフォローをお願いします。
それでは^^
■投資・美容カテゴリの人気記事はこちら
湘南美容クリニックのニキビ跡治療は安い?ゴリラクリニックとの比較|メンズ向け


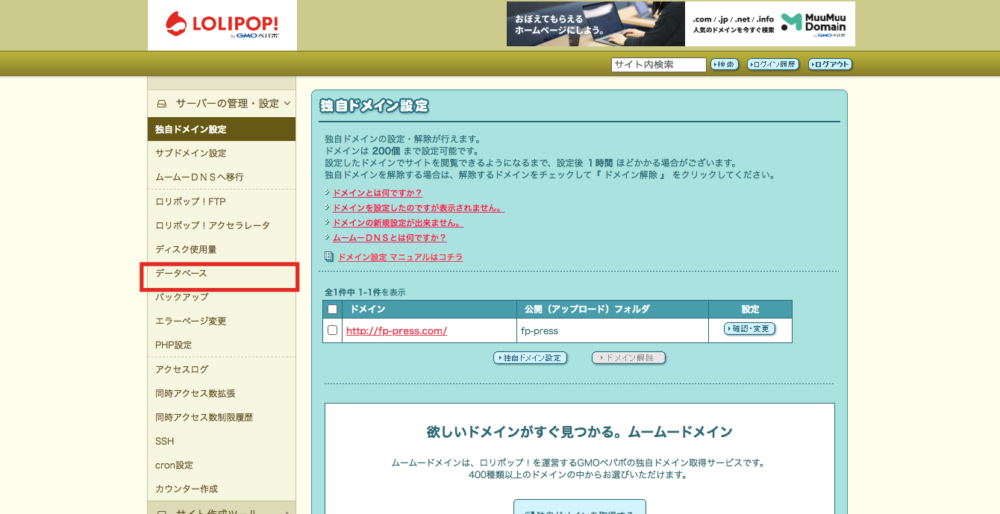
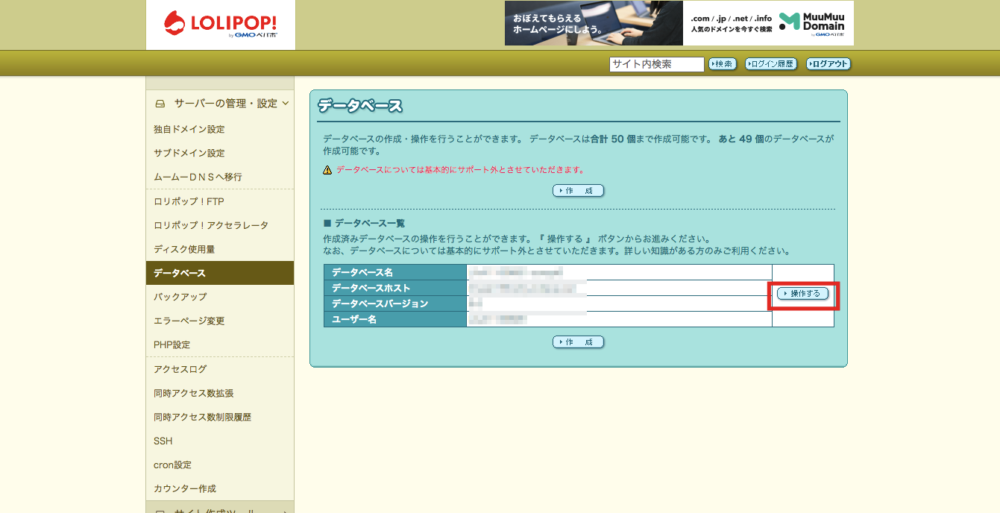
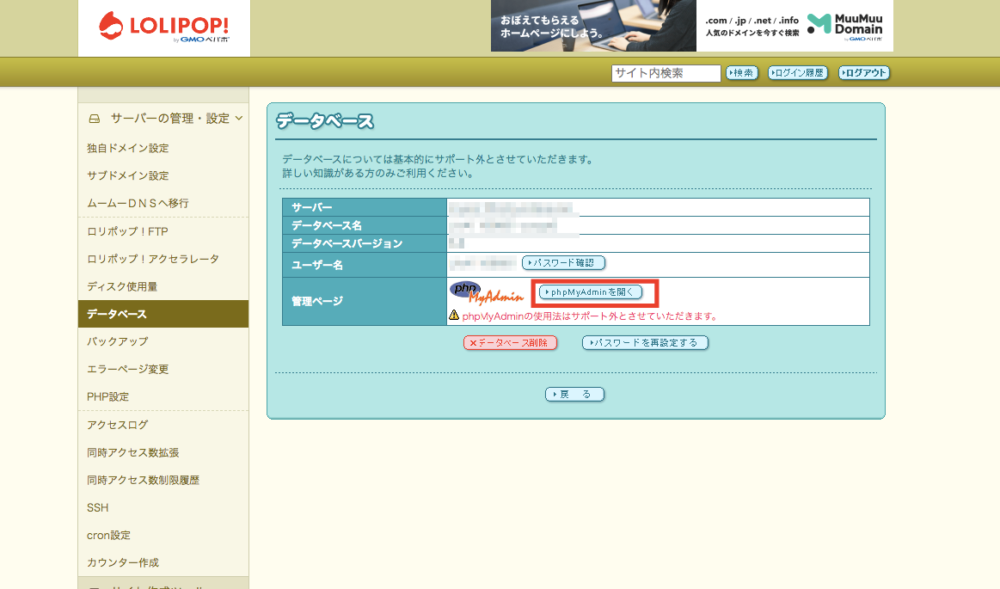
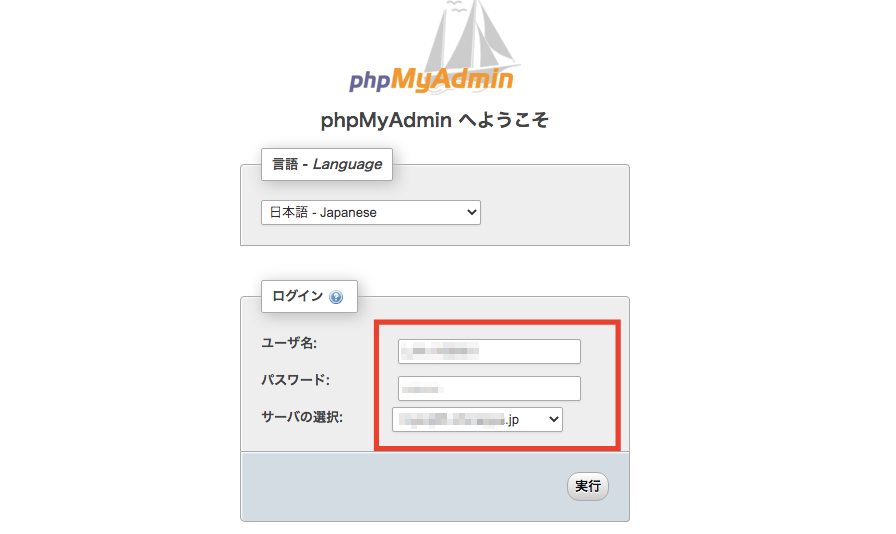
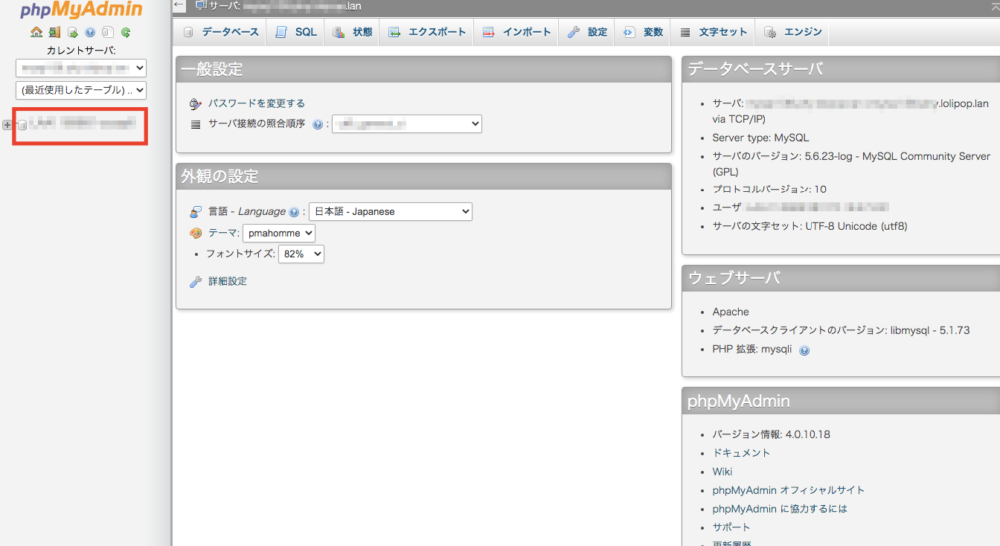
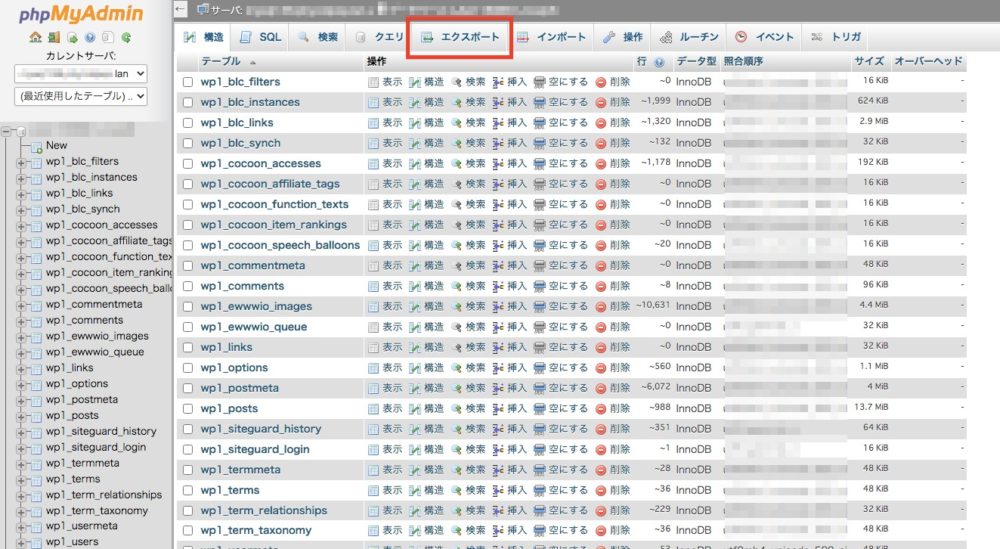
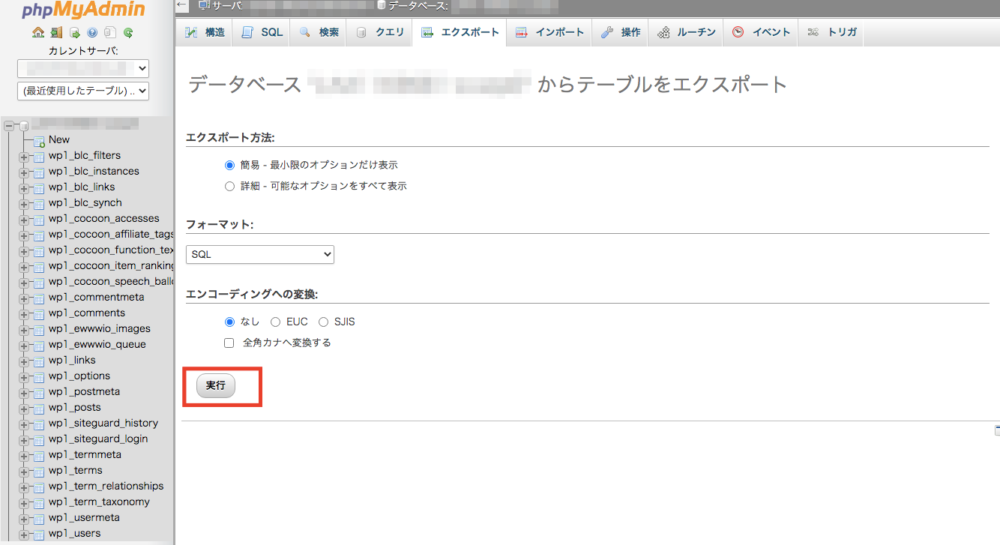
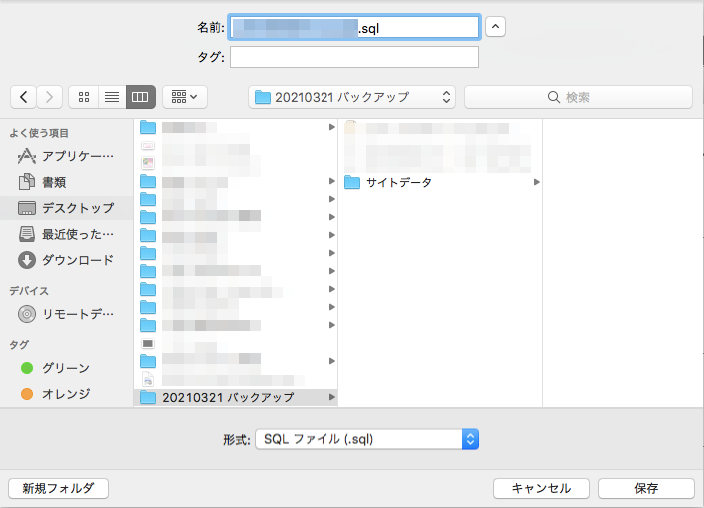
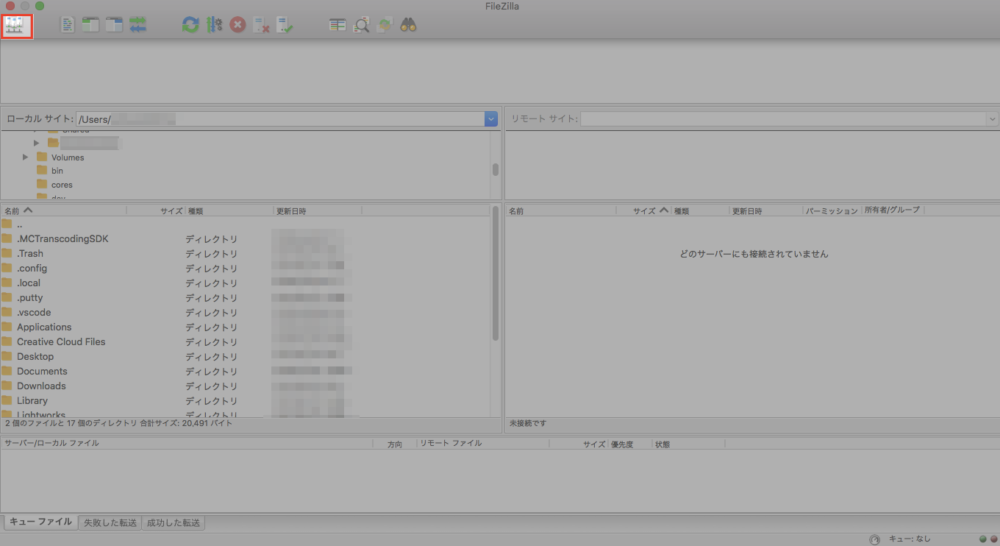
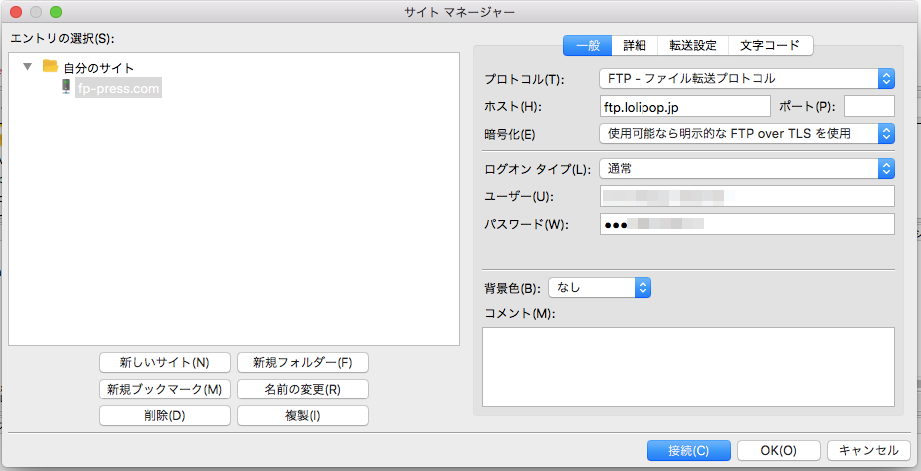
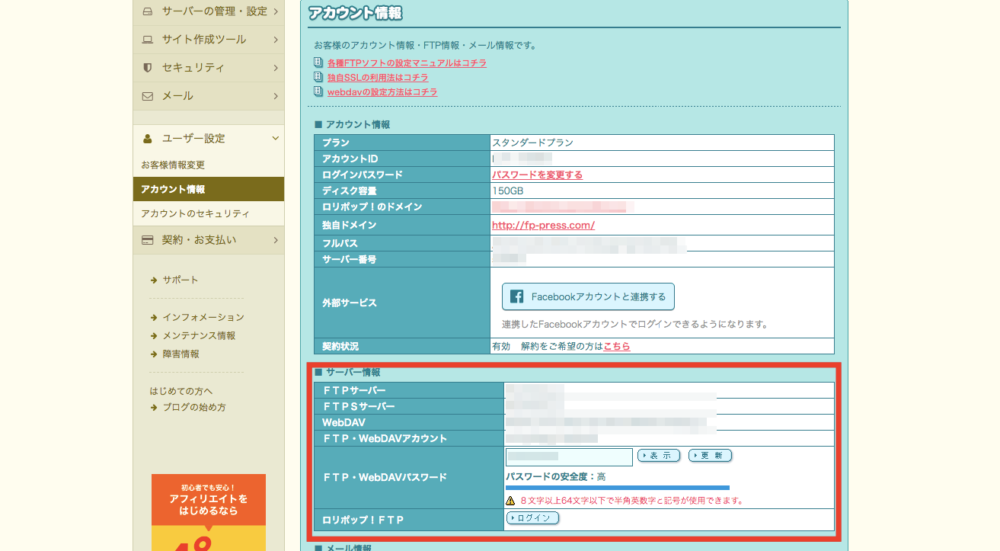
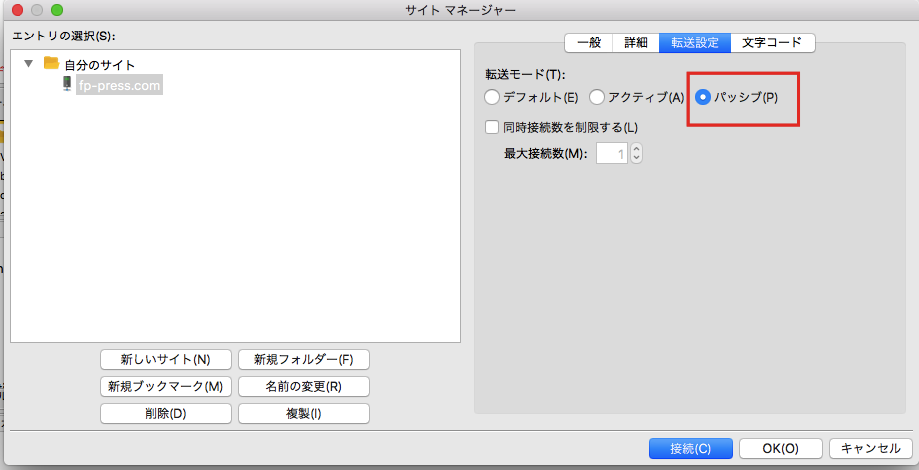

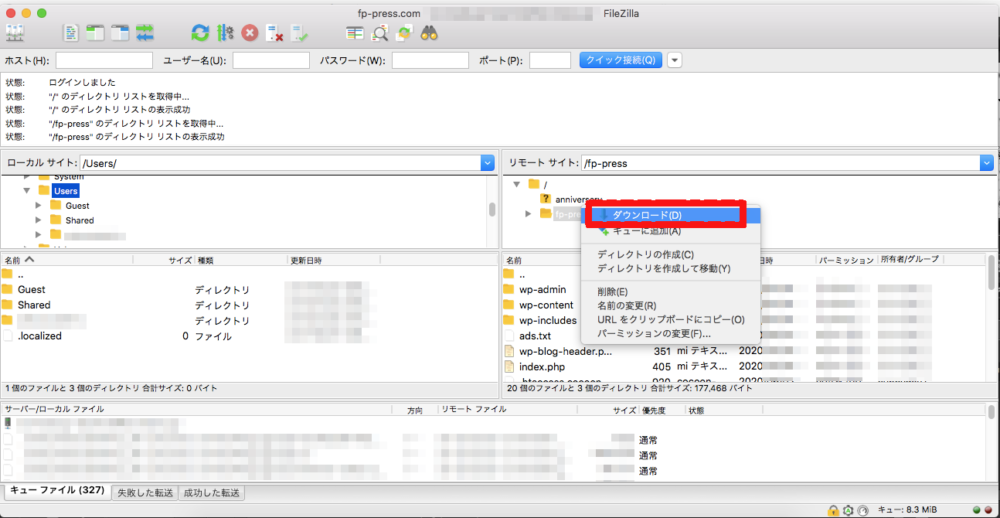
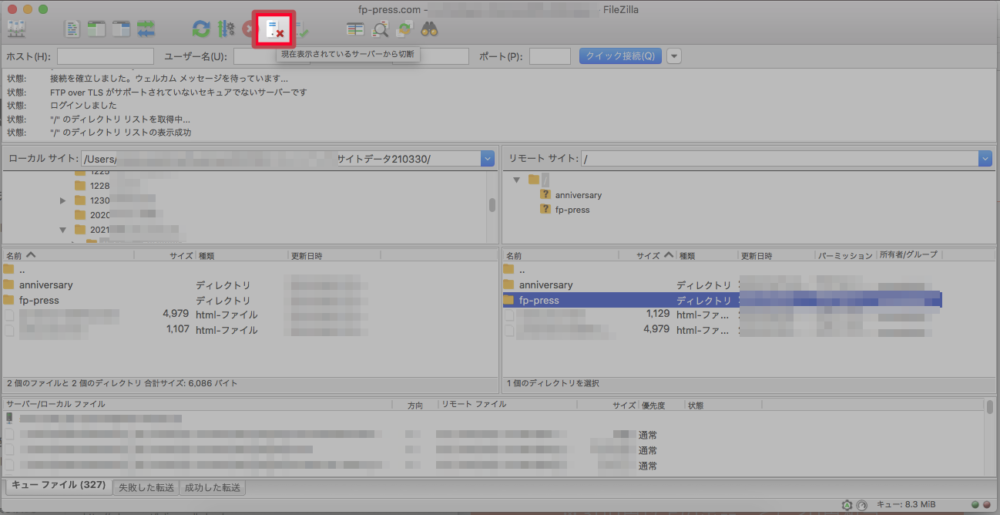
コメント