筆者のFPさいとうは、オンライン会議ツール「Zoom」をセミナーで毎日使用しています。そんな僕が、Zoomミーティングであまり知られていない裏ワザ・小ネタを4選紹介します。
どれも実際によく利用している機能で、いずれもZoomのデスクトップアプリ(ミーティングクライアント)で使えます。ミーティングクライアントを持っていない方は、Zoom公式サイトから無料ダウンロードできます。

FPさいとうです。日々お得情報を発信しています。
Zoomミーティング中に使えるショートカット(コマンド)

Zoomミーティングで使える、裏ワザ・小ネタの1つ目は、ショートカット(コマンド)です。
Zoomには、ミーティング中に使えるショートカットがいくつかあります。そのうち私がよく使う5種類を以下に紹介します。
スペースボタンを押すと一時的にミュート解除
スペースボタンを押している時だけマイクのミュートが解除され、離すとすぐミュートになります。
会議中に突然話を振られ、ひとことだけ返事したい時などに便利です。
Alt+「V」でカメラON/OFF切り替え
「V」は、VideoのVと覚えてください。
通常、ミーティングコントロールの「ビデオの開始」をクリックして切り替える操作を、ワンタッチで行えます。
なお、切り替える度に効果音が鳴りますが、効果音は自分にしか聞こえないので、気にせず使えます。
Alt+「A」でマイクON/OFF切り替え
「A」は、AudioのAと覚えてください。
これも同様に、通常、ミーティングコントロールの「ミュート解除」をクリックして切り替える操作を、ワンタッチで行えます。
こちらも、切り替える度に効果音が鳴ります。効果音は自分にしか聞こえないので、気にせず使えます。
Alt+「S」で画面共有の開始
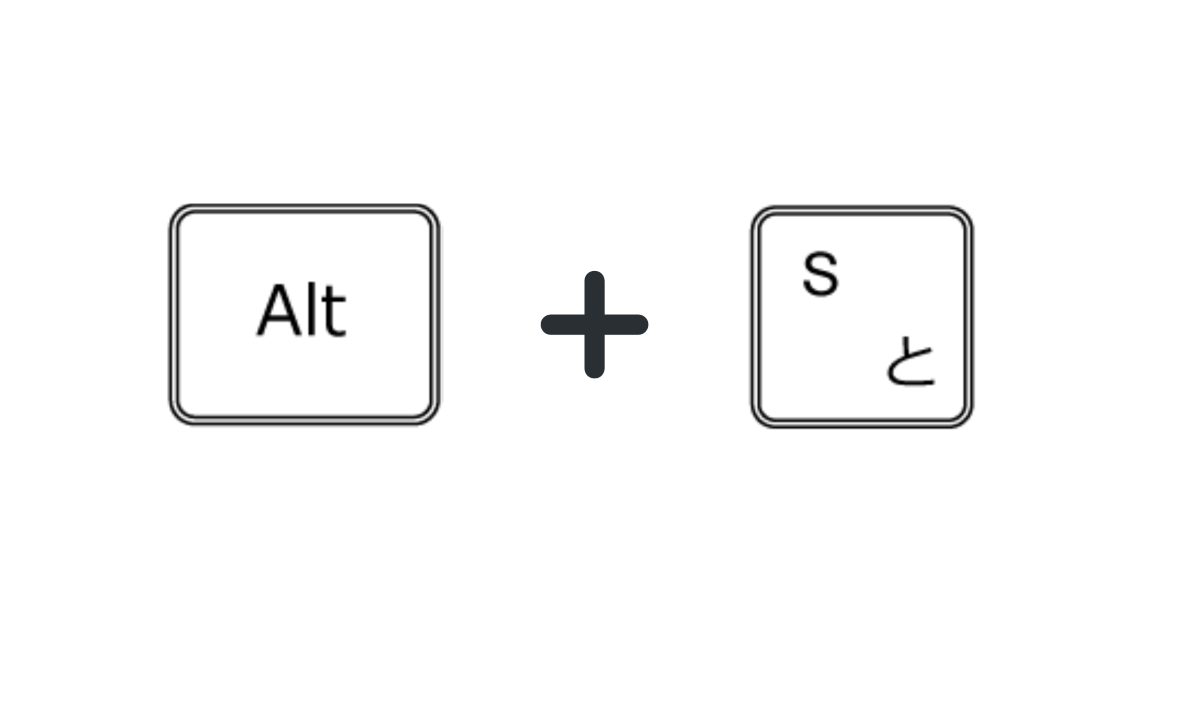
「S」は、ScreenのSと覚えてください。
ミーティングコントロールの緑色のボタン「画面の共有」をクリックすることなく、共有するファイルを選ぶ画面になります。共有するファイルを頻繁に切り替える場合などは便利な機能です。
Fn+「↓」/Fn+「↑」で参加者のページ送り/戻り
参加者が多い時、参加者リストはスクロールしないとすべて表示されません。そんな時、任意の参加者氏名の上でシングルクリック後、Fn+↓でページ送り、Fn+↑でページ戻りができます。
参加者が30名を超えるときなど、すべての参加者を見るためにスクロールするのが面倒な場合に、便利な機能です。
「スピーカー&マイクをテストする」の音声は、自分にしか聞こえない
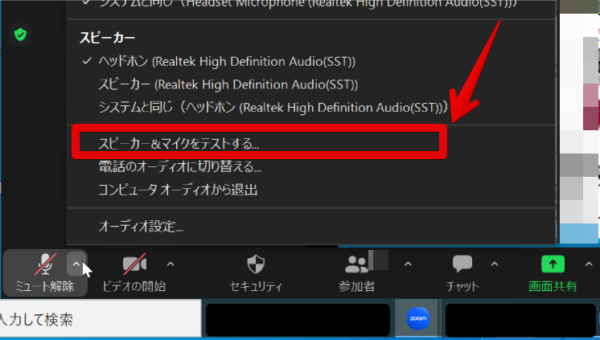
2つ目は、Zoomミーティングで使える小ネタになります。
Zoomミーティングが始まってしまうと、自分のマイクが果たして有効になっているのか、気になることがあります。ただ、求められてもないのにミュートを解除して「聞こえてますか?」と尋ねるのも遠慮してしまいますよね。
そんな時、マイクのマーク横にある「^」のマークから「スピーカー&マイクをテストする」を試してみてください。
スピーカーの出力と、マイクの入力を続けて確認できます。このとき、自分のPCにはメロディ音が聞こえますが、マイクをミュートにしている限り、他の参加者に聞こえることはありません。また、マイクのテスト中に発声した音声も、ミュート中は聞こえませんので安心してテストしてください。
↑を押すと過去のチャットを修正できる
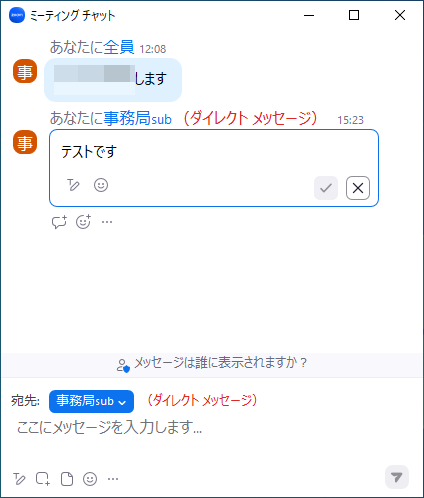
3つ目は、チャットの修正です。チャットで発言した途端、「間違えた」と思った経験はないでしょうか。また、文章の途中で改行しようと思ったら誤って送信してしまったことはないでしょうか。
そんな時、チャットの「ここにメッセージを入力します」をアクティブにした状態で、キーボードの「↑」を押すと、過去に送信したメッセージの編集画面になります。
ただし、送り先を変更することはできません。あくまで、送信したメッセージの内容を変更できるだけです。また、当然ですが自分が投稿したメッセージ以外の、他人のメッセージを編集することはできません。
Zoom Appsの表示を完全に消す
2022年頃から、Zoomのミーティング画面の右端にZoom Apps(Zoom連携アプリ)というアイコンが強制表示されるようになりました。
右下にある「Close Docs」を押すと、そのミーティング中は表示を消せますが、別のミーティングを立ち上げるとまた復活してしまいます。
このZoom Appsの表示を完全に消すには、Zoomの公式サイトにアクセスし、自身のアカウントでサインインした後、設定画面で「Zoom連携アプリのクイック起動ボタン」をオフにする操作が必要です。
Zoomを立ち上げるたびに「Close Docs」を押すのも面倒ですし、2023年6月現在はあまり活用できるZoom Appsが少ないので、基本的には非表示で問題ないはずです。
まとめ|Zoomアプリをより便利に使いこなそう
Zoomは仕事でもプライベートでも利用する頻度が高く、便利な機能も多いです。アップデートが頻繁に行われているため、普通に使用しているだけでは気づかない機能がいつの間にか増えているかもしれません。
1つでも気になる機能があったら、この機会に実際に試してみてはいかがでしょうか。
このブログでは、人生をちょっとだけお得に送るための生活改善情報を発信しています。よろしければブックマークや、プロフィールページからTwitterのフォローをお願いします。
それでは^^
\Zoomミーティングでホストが抜ける時の手順はこちら/


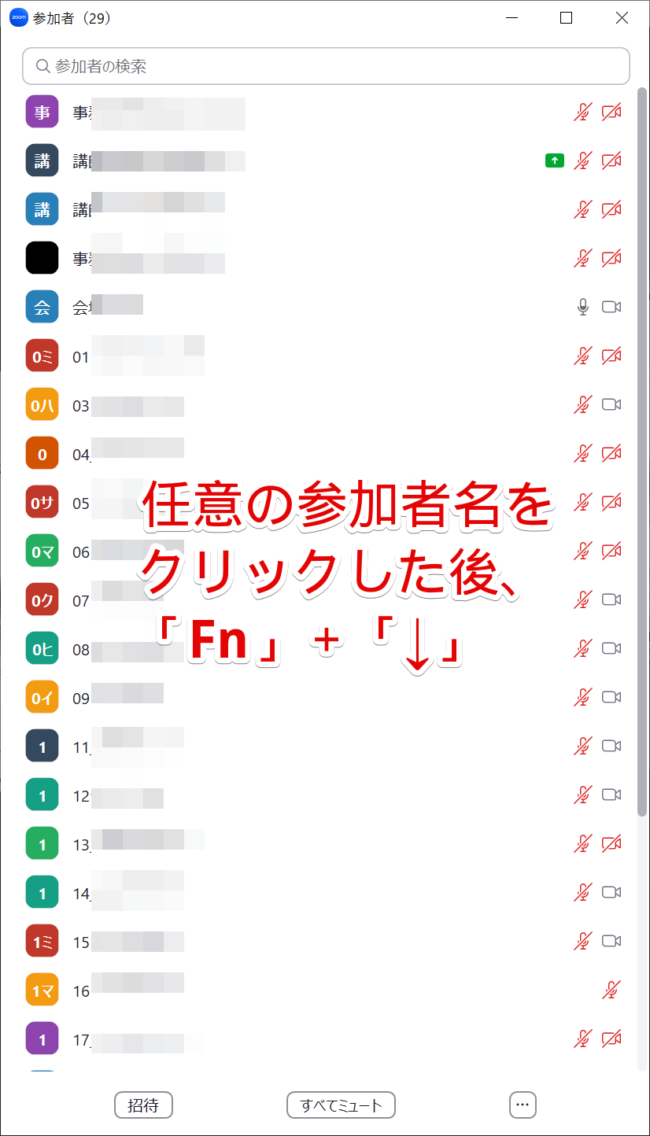
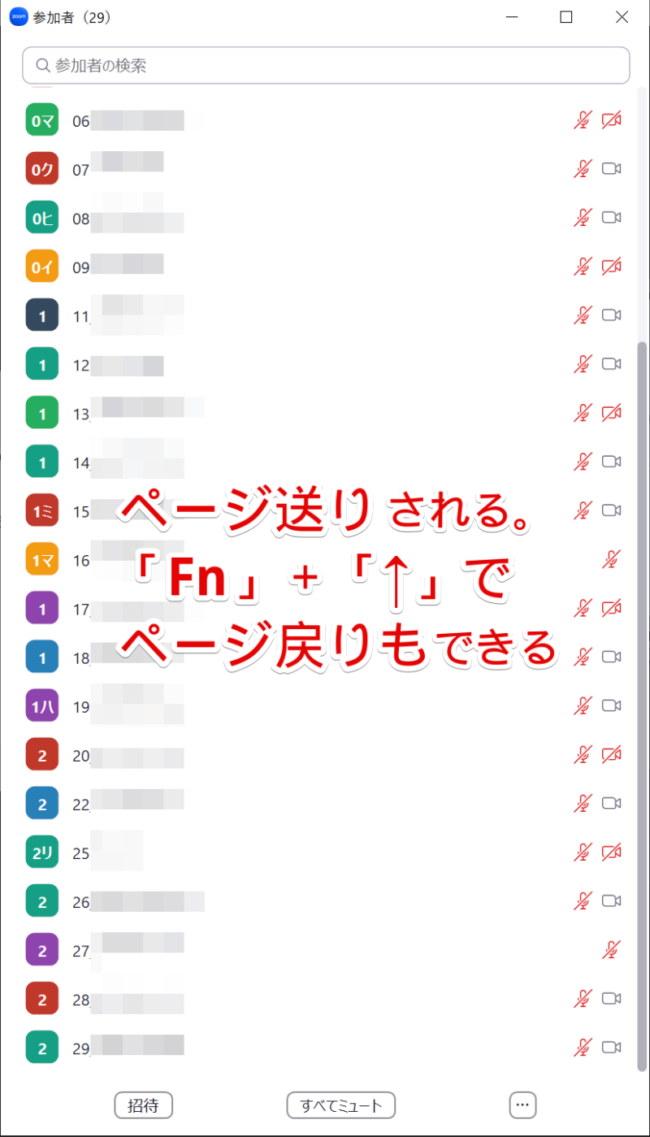
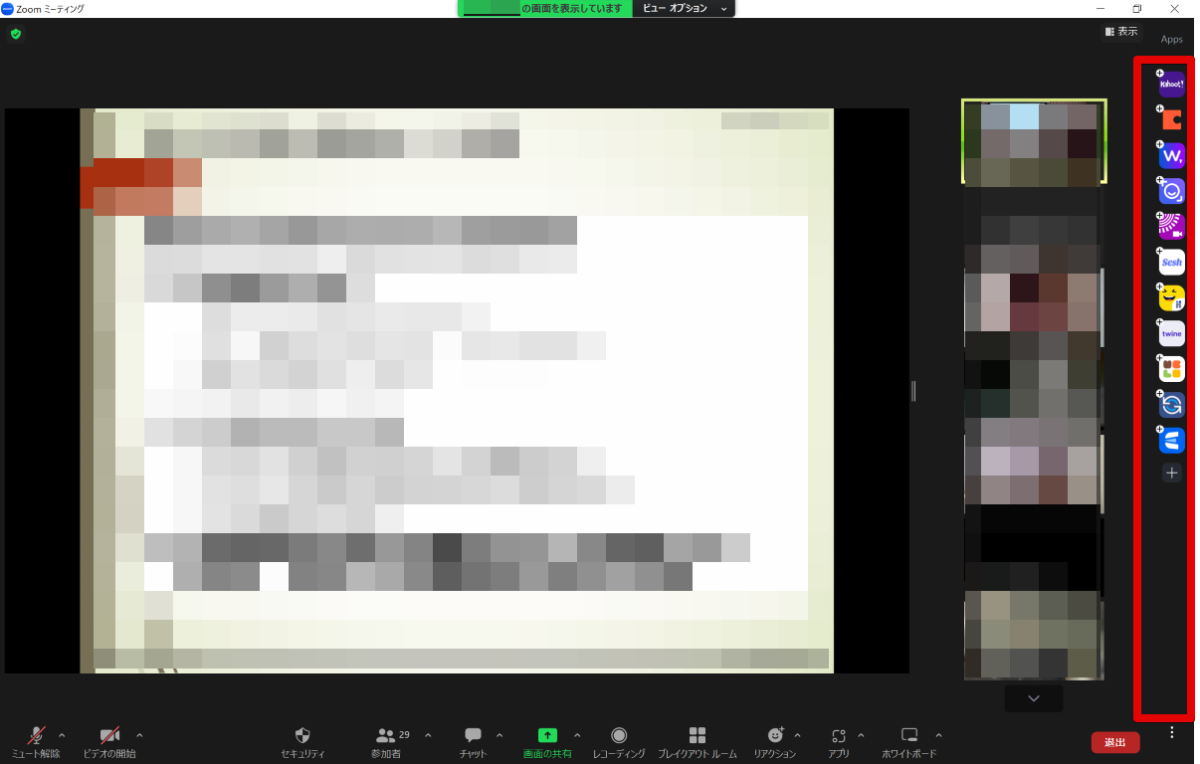


コメント